Note:
If you use the Suggest Billable Lines functionality per Project, the Contract Type of the Project must be set.

If you use the Suggest Billable Lines functionality per Project Task, the Contract Type must be set on the Project Task level. (Note: Project Tasks with Contract Type = None will be calculated as part of the Parent Project's Contract Type).

The general flow is as follows:
1. In Projects, click Suggest Billable Lines
2. Click Calculate. After the proposal lines are created, click Approve.

3. Click Yes

Only those Tasks (with Monthly Pay Contract Type) that meet the defined conditions are added for calculation (see below).
Jira Connector analyzes if a month’s End Date exists in a period set up in Suggest Billable Lines. (For example, if you choose a Period Start Date as 15/01/2021 and the Period End Date as 31/03/2021, then Jira Connector will find 31/01, 28/02, and 31/03 as month’s End Dates and will suggest billable lines for these three dates.) Note: The End Dates must not be later than the current (today's) date. This means you can have the billable lines suggested only for the previous period, and not for the current one.
For calculation, Jira Connector takes resources from the Project Resource table. The Amount is calculated based on the Unit Price taken from the Project Resource Prices.
The period of Monthly Pay is restricted by the Ending Date field of the Project: no billable lines would be suggested for the period after this date. (Note: The Ending Date field of the Project (Duration section of the Project Card) can be empty).
For every Resource and every month’s End Date Jira Connector checks if there is already a Project Planning Line of Type Billable for a given Resource, Date, and Work Type Code. If there is not one, it suggests a billable line.
If you use the Suggest Billable Lines functionality on a global level (e.g. per Project No.), a new general task will be created with the name indicated in the Monthly Pay Project Task No. field in Jira Connect Setup. This task will use the Resource, configured on the Project Resource Prices page. This new Task corresponds to the Project-level billable line.
>
4. In Projects, click Create Project Sales Invoice
5. In Project Create Sales Invoice, click OK

6. After an invoice is created, click Yes

7. To open the created invoice, click Open Sales Invoice Credit Memo
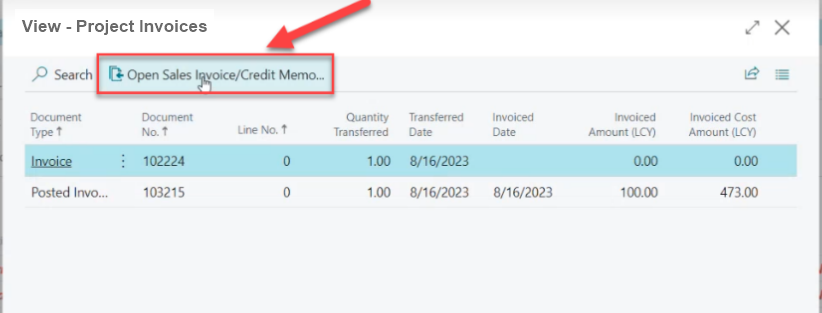
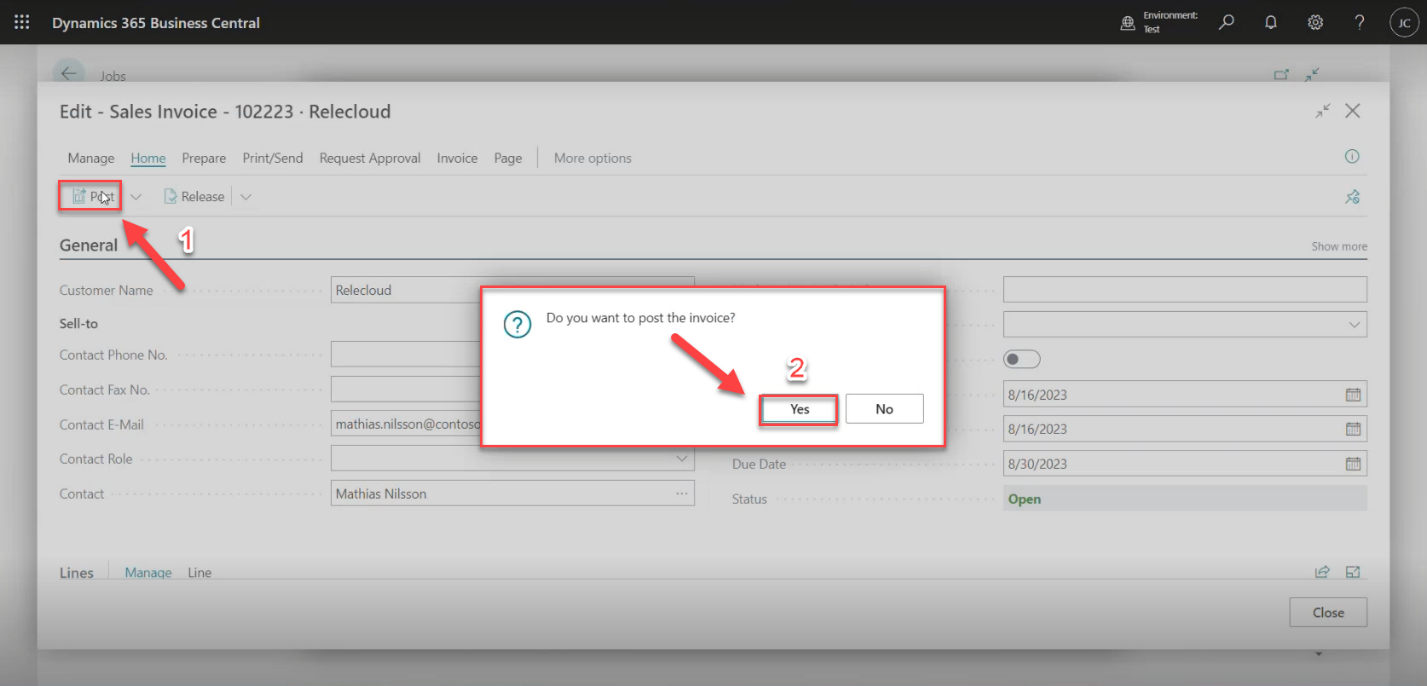
9. The posted Sales Invoice is created.

Was this article helpful?
That’s Great!
Thank you for your feedback
Sorry! We couldn't be helpful
Thank you for your feedback
Feedback sent
We appreciate your effort and will try to fix the article